Oceanis Change Background !! How To Change Wallpaper In Windows Seven
By default the Windows 7 Starter and Windows 7 Home Basic editions do not include the Personalization features such as change desktop background, Desktop Slideshow, and more.

This tutorial will show you how to add these features to the Windows 7 Starter and Windows 7 Home Basic editions.
By default, the Windows 7 Home Basic edition will only allow you to change the desktop background by right clicking on a image and clicking on Set as desktop background.
Using the "Oceanis Change Background Windows 7" Program
1. Download the Oceanis Change Background Windows 7 ZIP file below provided by Oceanis, click on Save, and save it to your Desktop.
2. Open the downloaded ZIP file, select the Oceanis_Change_Background_W7.exe file, click on the Extract all files button. (see screenshot below)
NOTE: This is what you will see if you are using the default built-in ZIP handler in Windows 7 and not a 3rd party ZIP program.
3. Click on Extract. (see screenshot below)
NOTE: Make sure that it is extracting the Oceanis_Change_Background_W7.exe file to your desktop.
4. Run the Oceanis_Change_Background_W7.exe file.
NOTE: You will be prompted to restart the computer to finish installing this program.
5. When your computer restarts, you will see this as your desktop background. Click on the Oceanis Change Background Windows 7 shortcut to change your desktop background. (see screenshot below)
6. Browse to the images that you want to use and check (select) a image, or more than one image to have a desktop slideshow. Select the Picture position for how you want the images displayed, and any desktop slideshow settings if you selected more than one image. (see screenshots below)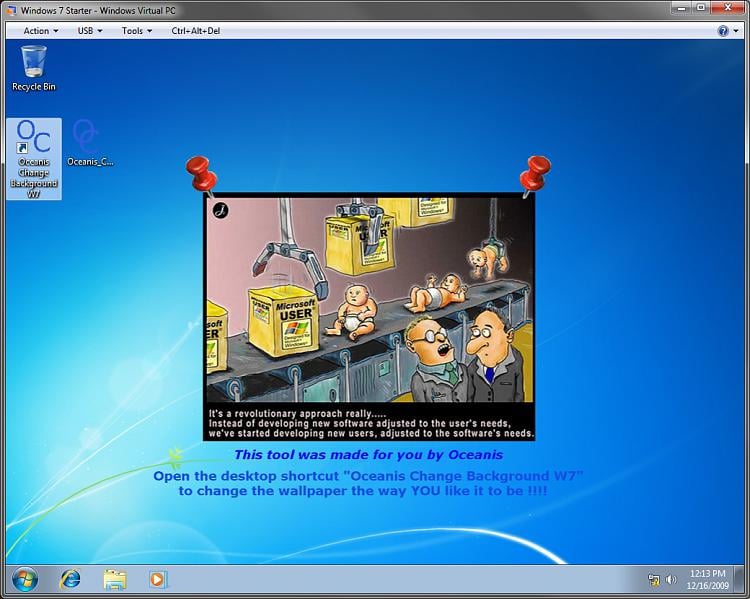
NOTE: These options are just like the default ones in the other editions of Windows 7 here that are now being allowed by this program by Oceanis for the Windows 7 Starter edition.
7. When done, click on Save changes. (see screenshots above)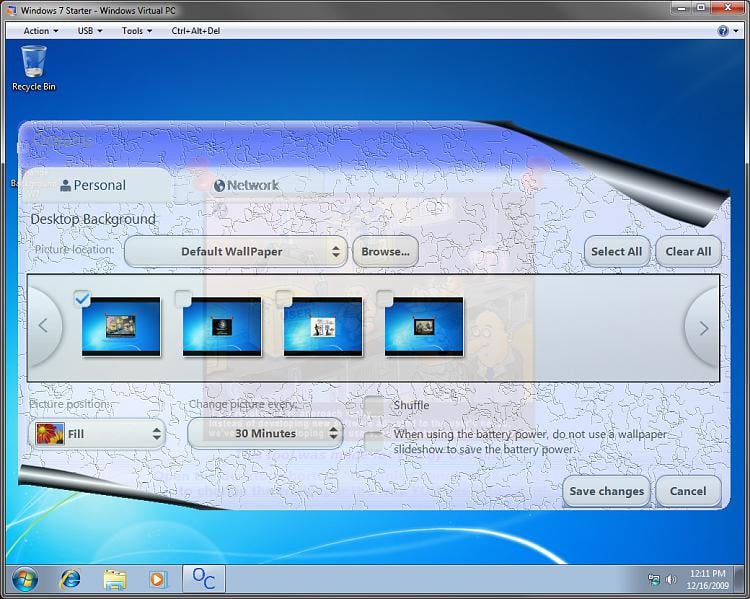
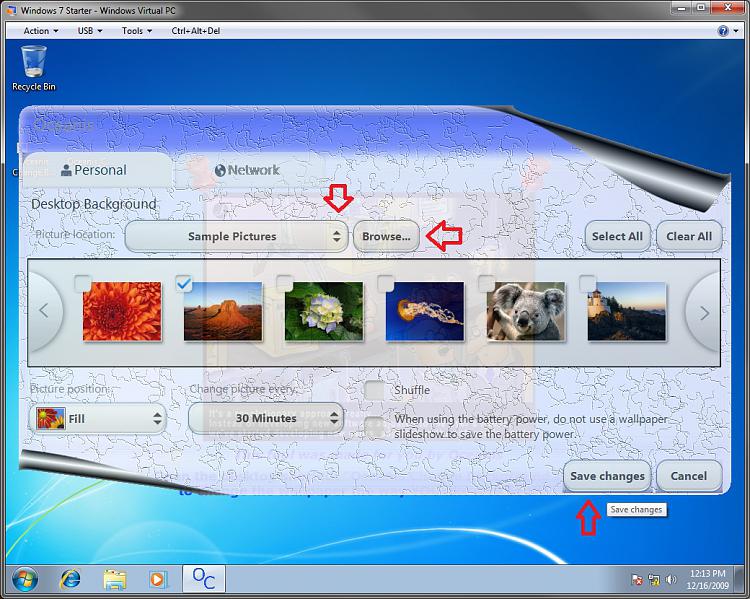
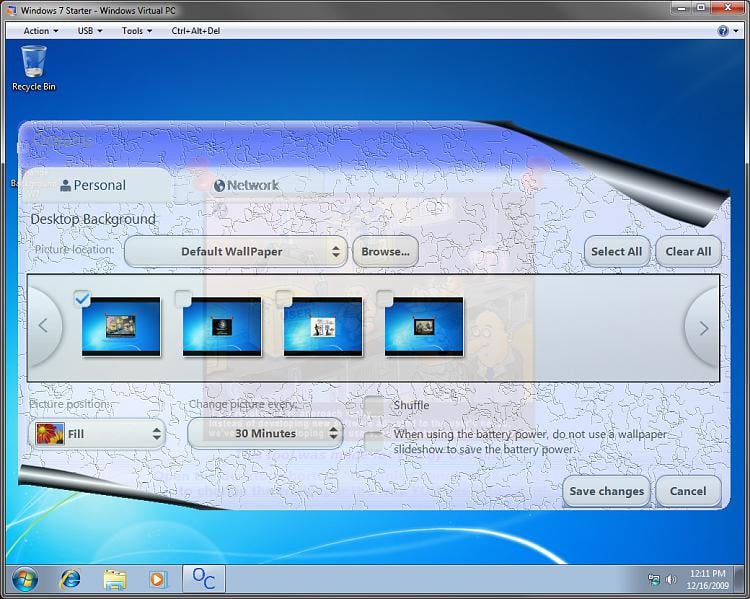












0 comments:
Post a Comment